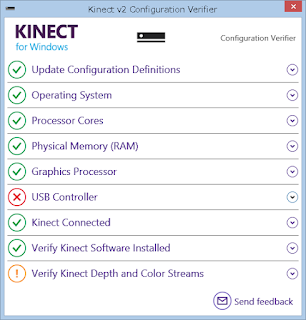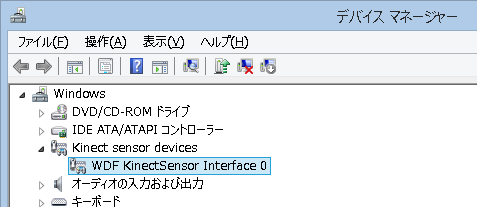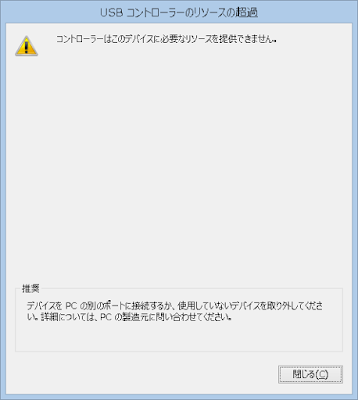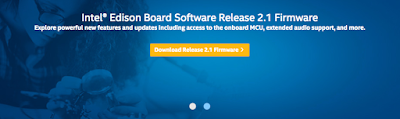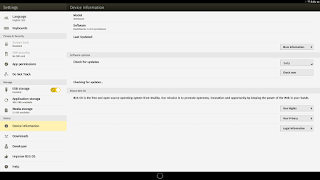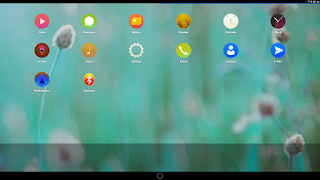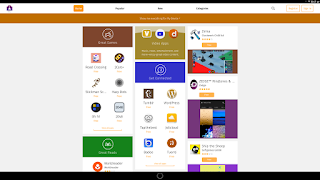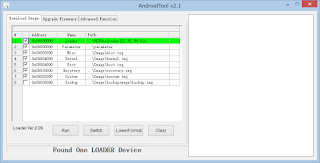基本的な手順は下記ブログを参考にさせてもらった:
主な手順は下記のとおり:
- 必要な道具をそろえる
- DELL Backup and Recovery(DBAR)を最新版に更新
- リカバリメディアを作成する
- 裏ぶたを開けて、SSDを交換する
- リカバリメディアでシステムを更新する
基本的には上記ブログを参考にすれば問題なく交換できるはずなので、ここではハマりポイントを添えて簡単な記載をしていく。
- 必要な道具をそろえる
- 今回必要とした道具は下記のとおり:
- XPS 13 本体
- 交換用のSSD: 今回はTranscend MTS800 (512GB)を用意した
- 日本製トルクスドライバー T5
- 日本製精密プラスドライバー
(サイズはわからないが、比較的小さいもの。背面のXPSカバーをめくって見えるビスを外せるサイズ)
- 内装はがし
(あれば)
- XPS 13 本体
- DELL Backup and Recovery(DBAR)を最新版に更新
- リカバリメディアは最新のものにしておき、かつ、事前に動作確認を済ませておくことが必要。そのためにも、現在稼働しているWindowsにおいて、DBARは最新版にしておく。
- というのも、実はWindows8.1の時に作ったリカバリメディアA(USBメモリ)とWindows10にした際に作ったリカバリメディアB(USBメモリ)の二つを用意して交換に臨んだが、システム更新時にAは起動はするが途中でエラーをレポートして先に進めず、Bは再起動を繰り返して全く機能していなかった。そこでDBARの最新版をダウンロードして更新し、新しくリカバリメディアを作成しなおしたところ(BのUSBメモリを使用)無事にシステムのインストールが完了した。
- (あまり関係はないと思われるが、DBARを更新した後、DELL製品サポートページから各種ドライバも最新版へ更新した。その後リカバリメディアの作成を行ったので、念のため注釈しておく。)
- なお、Windows10でリカバリメディアを作成しなおしても、システムリセット後はWindows8.1がインストールされていた。そのためWindows10へのアップグレードは別途必要となる。(無償期間が終わったらどうなるのだろうか…)
- リカバリメディアを作成する
- 最新のDBARでリカバリメディアを作成し、(可能ならば)動作確認まで行っておく。
- 裏ぶたを開けて、SSDを交換する
- はじめに、丁寧にネジを取り外す。DELLのサービスマニュアルを参照しながら、裏ぶた(ベースカバー)のネジ(8+1本)を外す。初回はネジが非常にきつく締められているので、ネジ山を破壊しないようにゆっくりと丁寧に外していく。
- つぎに、裏ぶた外しは3つの爪からはじめる。多くの人が外すのを苦労しているポイントになる。LCDディスプレイ側のスリットに内装はずしを挿入し、3つの爪の位置を意識しながらスライドさせる。3つの爪が外れたら、あとは順次ほかの爪も外していく。ただ他の爪はあまり意識せずに、裏ぶたをただ持ち上げていけば自然に外れていく。
- 最後に、SSDの交換を丁寧に行う。が、ネジで止まっているだけで、SSDとコネクタ部分も外しやすい。
- 内蔵されていたSSDは「Samsung SSD PM851 M.2 2280 256GB」。サイズは2280で、チップは片面実装。用意したTranscendのSSDは両面実装だった
ので少し心配したが、特に問題なく装着でき、無事に動いている。
- リカバリメディアでシステムを更新する
- SSDを付け替えて、裏ぶたを閉じ、リカバリメディア(USBメモリ)を挿入して、電源を入れる。
- このとき注意することは、裏ぶたのネジはすべての作業が完了したら締め付けること。もしリカバリメディアが起動しなければ、SSDをもとのものと交換して、リカバリメディアを作成しなおす必要があるからである。
- リカバリメディアによるシステムの再インストールが終了したら、「ディスクの管理」でパーティションを確認する。回復パーティションができているはずなので、それを確認してネジ締めを行う。あとはLinuxを追加するなど、好きにする。